Conhecendo o Knoppix/O ambiente de trabalho KDE
| Este módulo encontra-se em processo de tradução. A sua ajuda é bem vinda. |
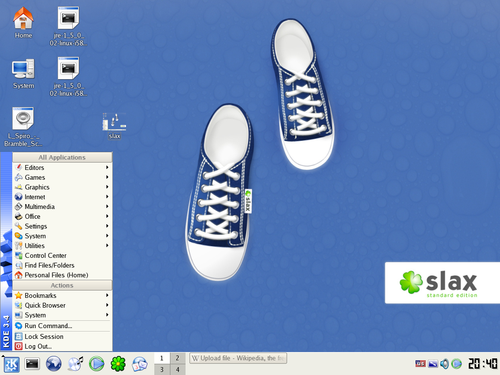
O K Desktop Environment
editarOK Desktop Environment é um moderno poderoso e livre interface gráfica ambiente para sistemas compatíveis com UNIX. Seu nome é uma brincadeira com o Common Desktop Environmentcriado pela Sun Microsystems em 1980. Esta seção explica o KDE tem para oferecer.
Web link A home page do K Desktop Environment: http://www.kde.org/
Único clique, não clique duplo
editarKDE parece familiar para usuários de Windows e Macintosh porque tem alguns dos melhores elementos de cada um. Há uma diferença importante: tudo é único clique. Nada precisa de um duplo clique para fazer o trabalho. Se você clicar duas vezes, vai acabar com o programa sendo executado duas vezes, ou outra coisa que você não precisa. Um único clique para reverter este que poderá ser usado, há uma definição adequada em Periféricos -> Mouse no Centro de Controle.
Dica Para selecionar um arquivo em vez de abri-lo, mantenha pressionada a tecla Ctrl e clique no botão esquerdo do mouse. O ícone será selecionado, ao invés de aberto. Em seguida, é seguro para deixar de ir a tecla Ctrl.
Menus de contexto em qualquer lugar
editarA maioria dos ícones tem um menu de contexto. Para obter o menu de contexto para um ícone, clique com o botão direito sobre o ícone. Você receberá um pequeno menu pop-up de ações comuns para esse ícone. Isso também funciona nas bordas de janelas, barras de ferramentas, e tudo mais.
Dica Botão direito do mouse para ver o menu de contexto para um item.
Passe o mouse para ajudar
editarComo Macintosh e Windows, a maioria dos ícones tem um dica. Passe o ponteiro do mouse sobre um ícone. Uma etiqueta pequena amarela irá dizer-lhe que esse ícone não. Tooltips só funcionam na janela ativa atual. Isto significa que se você tiver duas janelas abertas, você só irá obter dicas na janela que está na frente. Para obter dicas na outra janela, você deve clicar para trazê-lo para a frente.
Dica Não é certo que um ícone não? Passe o ponteiro do mouse sobre ele.
O Desktop
editarA parte principal da tela é chamado de Desktop. Este é o lugar onde o aplicativo do Windows aparecer. Há também ícones para cada dispositivo de disco no sistema.
Aqui estão os ícones de dispositivo para duas unidades de CD-ROM, uma unidade de 1,44 Mb de disquete, e uma partição de disco rígido. Observe que a "partição do disco rígido" ícone com o nome "hda1". Knoppix tem sua própria maneira de nomear os discos e partições. Para mais detalhes, consulte a seção essenciais "Knoppix". Estes ícones são realmente hyperlinks. Em outras palavras, eles são apenas apontadores para o local no sistema onde os arquivos apareçam. Você não pode arrastar e soltar arquivos e pastas em ícones de dispositivo Desktop, como você pode sobre o Macintosh da Apple.
Nota: Ícones são atalhos. Não existem arquivos dentro ícones Desktop. Em vez disso, os ícones da área de trabalho são apenas apontadores para os locais onde os arquivos realmente aparecer.
Se você conectar um dispositivo de disco hot-pluggable, tais como um disco rígido externo USB, um novo ícone para ele aparecerá no ambiente de trabalho. Esse comportamento vai ser familiar para os utilizadores Apple Macintosh.
O Painel
editarNa parte inferior da tela é o Painel. O painel é sempre visível. Ele contém vários utilitários e informações de status.
Menu K
editarNo canto esquerdo do Painel é o K Menu que é como o Windows menu "Iniciar". Clique aqui para uma lista de programas que estão disponíveis no sistema.
Lançamento Rápido
editarAo lado do menu K são Quick Launch ícones. Estes ícones representam programas usados com freqüência. Passe o ponteiro do mouse sobre o ícone do programa para obter uma descrição do que faz. Único-clique no ícone para iniciar o programa. Esteja ciente de que o OpenOffice'programa pode demorar vários minutos para começar, especialmente se você tiver um computador mais lento.
Guia Desktop
editarA Guia Desktop Guide é constituído por quatro praças. Cada quadrado representa uma área de trabalho. Você começa no primeiro desktop. Clique na guia Desktop para alternar entre os quatro desktops disponíveis. Para mover as janelas abertas entre Desktops, clique na janela de controle de caixa no canto superior esquerdo da janela. Point em "To" desktop, em seguida, escolher a área de trabalho que você gostaria de enviar a janela.
Taskbar
editarUm botão é mostrado no Taskbar para cada janela aberta. Este exemplo mostra três janelas abertas; Konsole','o Konqueror navegador web, e os'editor gráfico GIMP.
Bandeja do sistema
editarA System Tray contém um ícone para o layout de teclado atual. Para ver os layouts de teclado disponíveis, clique com o botão direito sobre o ícone de teclado.
Relógio
editarO relógio mostra a hora ea data.
Ocultar Painel
editarEm cada extremidade do painel é umPainelbotão Hide. Clique no botão Ocultar Painel de fazer o Painel de encolher para que lado da tela. Clique no botão novamente para exibir o painel. Arraste o botão Ocultar painel para mover o painel inteiro de um lado da tela para outra.
Botão esquerdo do mouse seleciona o texto, meio pastas botão
editarPara copiar e colar texto, utilizando um mouse de três botões:
- Selecione o texto que deseja copiar e colar com o botão esquerdo do mouse, para que o texto é realçado.
- Aponte para o local onde você deseja que o texto a seguir.
- Clique no botão do meio. O último texto selecionado será colado a partir de cópia do X Window Systembufferpara o lugar onde você clicou.
Alternativas para o KDE
editarPor alguma razão, você pode você pode querer tentar algo diferente do KDE. Existem várias alternativas, como GNOME, Xfce, e WindowMaker. GNOME, sendo um ambiente desktop totalmente separadas ao invés de um gerenciador de janelas, é distribuído dentro de Gnoppix. Para mais informações, consulte alternativas para o KDE. Depois knoppix foi carregado você pode alternar entre as várias alternativas.
Nas versões mais recentes do Knoppix, Beryl pode ser suportado (isso depende do seu hardware). Embora usando Beryl é quase idêntica à utilização do KDE, deve ser especificado em tempo de boot com o:
knoppix desktop = beryl